Cara Mudah dan Praktis Sharing Aplikasi Dapodik dan PMP Ke Komputer Lain
Sebelum Membahas Mengenai Sharing , tidak ada salahnya kita mengetahui defenisi dari sahring itu apa, Sharing Merupakan pemakaian secara bersama atas sumber daya atau ruang, dimana kita dapat berbagi dalam sebuah jaringan, salah satu nya yaitu pada aplikasi dapodikmen ,kita dapat mengakses nya secara bersamaan /multitasking.
Aplikasi Dapodikmen Merupakan Aplikasi yang berfungsi untuk menjaring data pokok pendidikan (Satuan Pendidikan, Peserta Didik serta Pendidik dan Tenaga Kependidikan) yang akan dimanfaatkan dalam berbagai kebijakan pendidikan yaitu BOS, Bansos, Tunjangan, UN, dan lain-lain.
Pada 17 Agustus Lalu Pun Telah Rilis Aplikasi PMP yaitu Aplikasi yang dibuat oleh Direktorat Jenderal Pendidikan Dasar dan Menengah Kementerian Pendidikan dan Kebudayaan (yang selanjutnya disebut Kemendikbud) untuk pengambilan data mutu Pendidikan Dasar dan Menengah di Indonesia.
Entry data pada aplikasi dapodikmen dilakukan setiap semester, dalam entry ini operator pasti mengeluh saat meng-entry data siswa yang begitu banyak,apalagi meng-entry data ptk yang sertifikasi ,pasti banyak perubahan, dan operator pun menjadi buronan para guru sertifikasi, dengan cara ini pun masing-masing ptk dapat mengubah / men-edit data nya sendiri.bayang kan saja jika dalam sekolah tersebut terdapat 1000 siswa lebih, dan operator hanya mengandalkan 1 laptop atau pc sebagai tempat entry data. maka dari itu kami memberikan solusi yang sudah kami lakukan .
Untuk dapat mensharing aplikasi dapodikmen ini dapat kita lakukan dengan beberapa cara:
1. jaringan Adhoc ( Jaringan Antar Laptop Menggunakan Signal)
2. Jaringan LAN ( Jaringan Ini Menggunakan Kabel Sebagai Penghubung) .
Pada Pembahasan ini kita akan gunakan cara nomor 2. karena cara ini yang banyak di gunakan.
Baiklah kita langsung ke caranya:
1. Untuk Cara ini silahkan anda siapkan switch/hub sebagai penghubung server Dapodik ke Komputer Client.
2. Gunakan Kabel Straight Sebagai kebel Penghubung nya
3. Setelah Semua Komputer Terhubung Silahkan anda tanamkan Ip Address Pada Komputer yang terinstall Aplikasi Dapodikmen ,
Misalnya :
Ip Address : 192.168.1.200 -> Tekan Tombol Tab, maka Netmask akan Terisi Sendiri.
4. Setelah Komputer Tersebut anda isi , Silahkan anda lakukan hal yang sama pada Komputer Client, Tetapi Ip address harus berbeda. contoh
Komputer 1:
Ip Address : 192.168.1.10
Komputer 2:
Ip Address : 192.168.1.15
5. Setelah Semua sudah tersetting, coba anda buka di salah satu Komputer client dan akses dapodik anda dengan cara :
http://ip_address_server:5774
Contoh : http://192.168.1.200:5774
Cara tersebut bisa digunakan untuk mengakses aplikasi PMP hanya dengan mengganti no portnya.
Dengan Menggunakan metode ini memiliki banyak manfaat dan mempermudah operator dalam pengisian aplikasi dapodikmen.
Catatan : Jangan Menginstall 2 Komputer 2 Aplikasi Dapodikmen, Saat keduanya Sinkron data akan menjadi kacau atau berantakan.
Selamat Mencoba, Jika bingung atau mengalami masalah ,silahkan tinggalkan komentar.































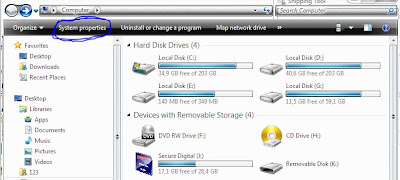
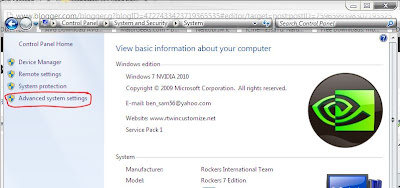
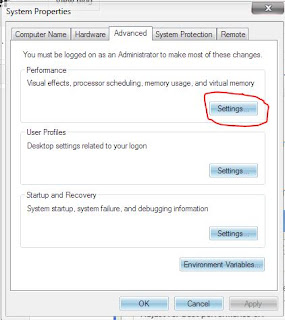

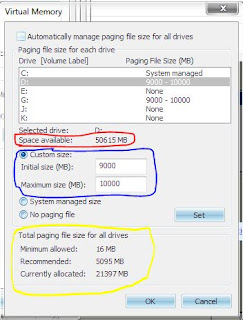









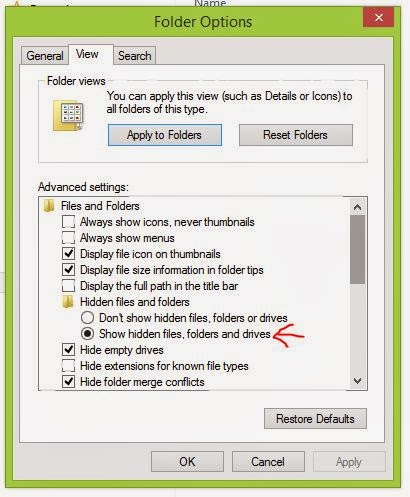
.png)






