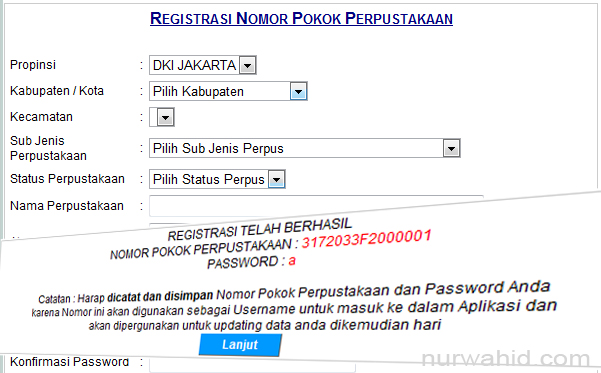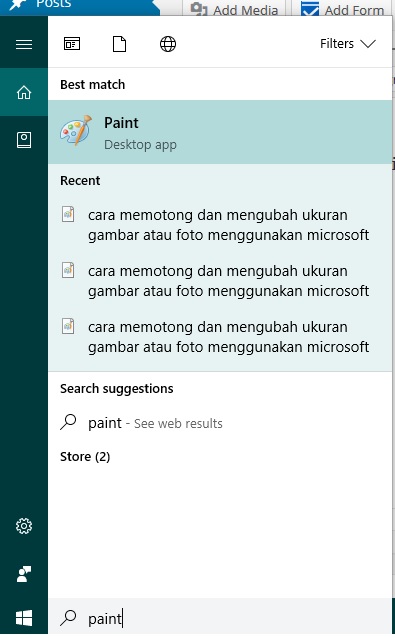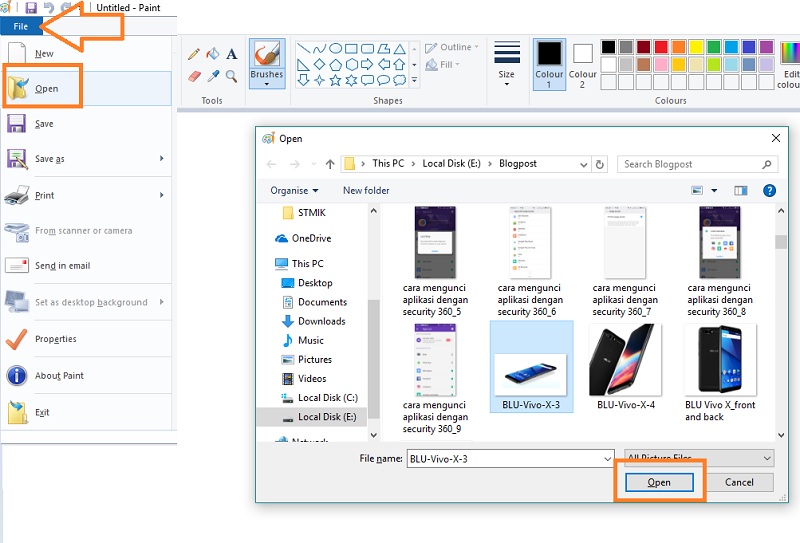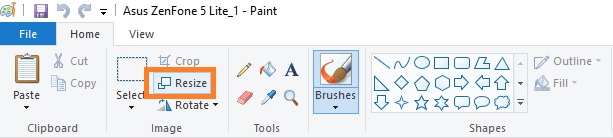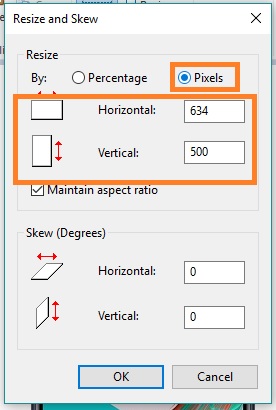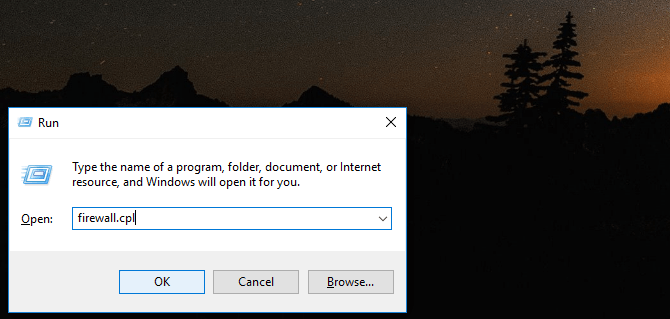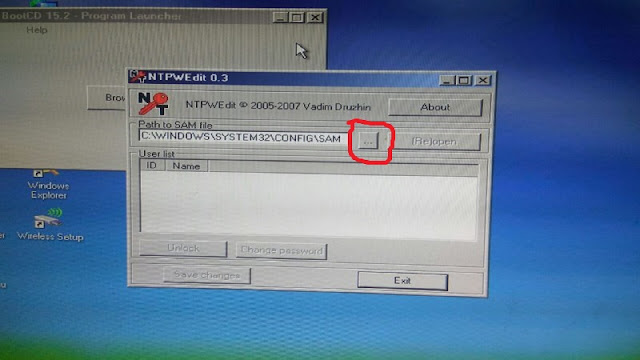5 Cara Ini Agar Facebook Kamu Tidak Bisa Di-HACK
Beragam cara mereka lakukan dan kebanyakan metode tersebut berhasil hanya dikarenakan korbannya acuh dan tidak mau mengetahui lebih lanjut mengenai penjagaan privasi dan keamanan dalam menjaga data login. Maka dari itu, lewat artikel berikut JalanTikus ingin menjelaskan mengenai 5 cara agar Facebook kamu tidak bisa di-hack.
1. Login Alerts
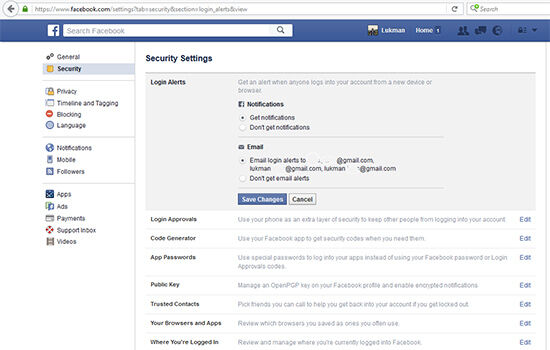
Login Alerts atau peringatan masuk adalah fitur keamanan tambahan yang wajib kamu aktifkan. Facebook akan mengirimi kamu pemberitahuan rincian login kamu atau seseorang yang mencoba masuk ke akun kamu. Untuk mengaktifkannya, setelah masuk ke akun Facebook pilih Settings -> Security -> Login Alerts.
Jadi setiap kamu login di perangkat lain atau browser baru, kamu akan mendapatkan pemberitahuan dari Facebook. Jika kamu memilih untuk mengirim pesan melalui alamat email, Facebook akan mengirim laporan ke alamat tujuan yang telah ditentukan setiap kali ada login baru.
2. Login Approvals
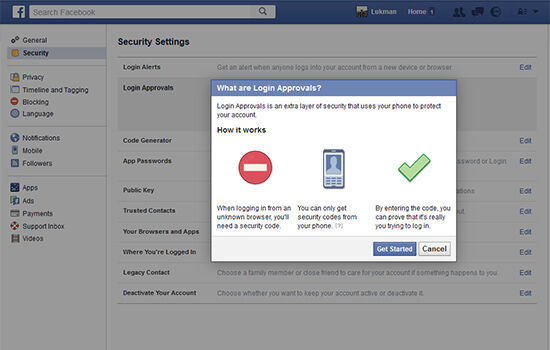
Seperti halnya Login Alerts, namun Login Approvals atau persetujuan masuk memiliki langkah keamanan yang lebih ekstra. Ini adalah cara terbaik untuk mengamankan akun kamu dari serangan hacker. Setiap akan login ke Facebook, baik dari komputer, smartphone, atau browser baru, kamu akan diminta memasukkan kode keamanan khusus lewat SMS. Cara mengaktifkannya langsung ke Settings -> Security -> Login Approvals.
3. Trusted Contacts
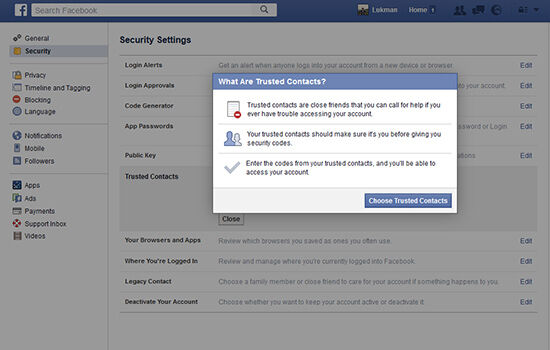
Upaya lain untuk membuat akun Facebook kamu aman adalah dengan mengaktifkan Trusted Contacts atau kontak terpercaya. Kamu dapat memilih hingga 5 teman terpercaya dari teman-teman Facebook kamu. Tentunya disarankan pilihlah teman yang dapat dengan mudah kamu hubungi, untuk membantu kamu jika ada masalah dengan akun Facebook. Caranya ke Settings -> Security -> Contacts Trusted.
4. Legacy Contact
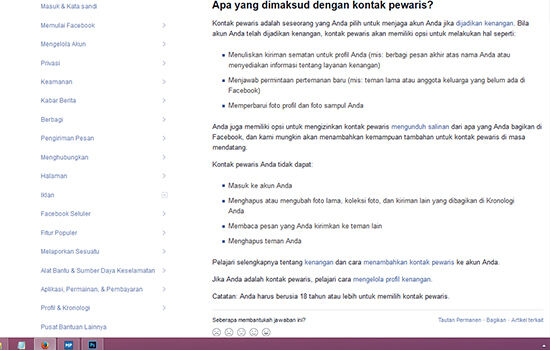
Legacy Contact atau kontak pewaris adalah seseorang yang kamu pilih untuk menjaga akun kamu jika dijadikan kenangan atau dikatakan meninggal. Sehingga kontak pewaris akan dapat menuliskan kiriman sematan untuk profil kamu, seperti pesan terakhir. Caranya ke Settings -> Security -> Legacy Contact.
5. Block Invitations
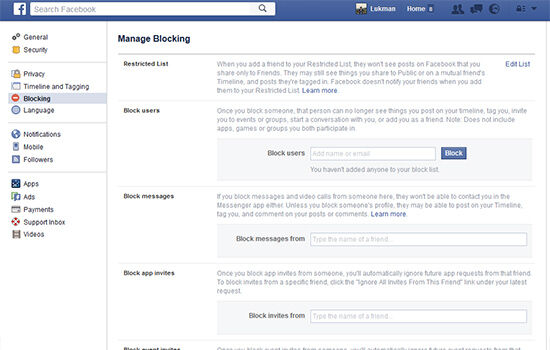
Saat mengakses berbagai layanan Facebook pihak ketiga seperti game dan lainnya, kamu perlu menerima undangan mereka agar memiliki akses semua data Anda. Untuk melindungi akun kamu, lebih baik kamu mengaktifkan Block Invitations atau blokir undangan. Terutama aplikasi atau game yang sudah tidak kamu mainkan. Caranya ke Settings -> Blocking.
Barulah dengan 5 langkah sederhana ini akun Facebook yang kita miliki akan terjamin keamanannya. Jika kamu merasa kalau ada aktivitas aneh yang terjadi pada akun Facebook, pantaulah setiap aktivitas dan riwayat akun kamu secara berkala.
sumber: https://jalantikus.com
sumber: https://jalantikus.com